Настройки QUIK
Скачать и установить программу (QUIK) можно как с сайта разработчиков, так и с сайта выбранной брокерской компании. Терминал с сайта брокера уже настроен на работу для торговли, соответственно буде удобнее заранее скачивать программу с сайта брокера (у них также есть возможность демо-счета), однако некоторые дополнительные настройки, которые дадут новые возможности и удобства можно узнать из этой статьи.
Система демо-доступ позволяет ознакомиться с возможностями программы без открытия брокерского счета.
Существуют версии для стационарных (настольных) компьютеров и для мобильных устройств.
Настольная версия обладает максимальными возможностями - именно ее мы и будем рассматривать в дальнейшем.
Через «QUIK» возможен выход на разные рынки с одного терминала. В большинстве случаев - Российский рынок. Для торговли на зарубежных рынках, или на зарубежных и российском рынке одновременно существуют дпугие платформы, например, такие как Aurora.
«QUIK» предоставляет широкие возможности для автоматизации торгов. Любые полученные данные могут быть экспортированы, как в электронные таблицы, так и в базы данных для последующей обработки. Также предусмотрена принадлежность экспорта и в основные параметры технического анализа.
Приступаем к настройке QUIK
- Перекрестие на графике QUIK
- Создание заявки из графика QUIK
- Как растянуть график в QUIK
- Как перенести таблицу (или график) QUIK в другое окно (на другую вкладку)
Изменить (поменять) цвет интерфейса QUIK 7
Для того чтобы изменить в QUIK 7 черный фон (Темная тема) на светлый фон (Стандартная тема) - нужно зайти в настройки меню QUIK 7 (Система – Настройки – Основные настройки) и в разделе (Программа) в графе (Оформление интерфейса) изменить (Темная тема на Стандартная тема) нажать (OK).
Необходимые окна (Настройка QUIK 6 и QUIK 7)
Часть I
1) Текущая таблица параметров
2) Стакан
3) График
4) Ограничения по клиентским счетам
5) Позиции по клиентским счетам
Часть II
1) Таблица сделок
2) Таблица заявок
3) Таблица стоп-заявок
4) Таблица лимитов по денежным средствам
На примере демо – счета
Для примера будем настраивать окна OUIK, торговли на рынке Фьючерсов.
Часть I
Закладки
Бывает достаточно всего трех вкладок, но если у вас различные портфели (торговля товарами, валютой, акциями), то можно для каждого из этих видов инструментов создать отдельную вкладку.
На каждой из вкладок можно создавать разные Таблицы и Графики
1)Для примера создадим вкладки (вкладка ММВБ, вкладка Позиции, вкладка Фьючерсы)
Открываем меню нажатием правой кнопкой мыши по созданной уже вкладке - ММВБ. В открывшемся меню нажимаем - (Добавить). Также, через это же меню, можно Переименовать или Удалить вкладку.
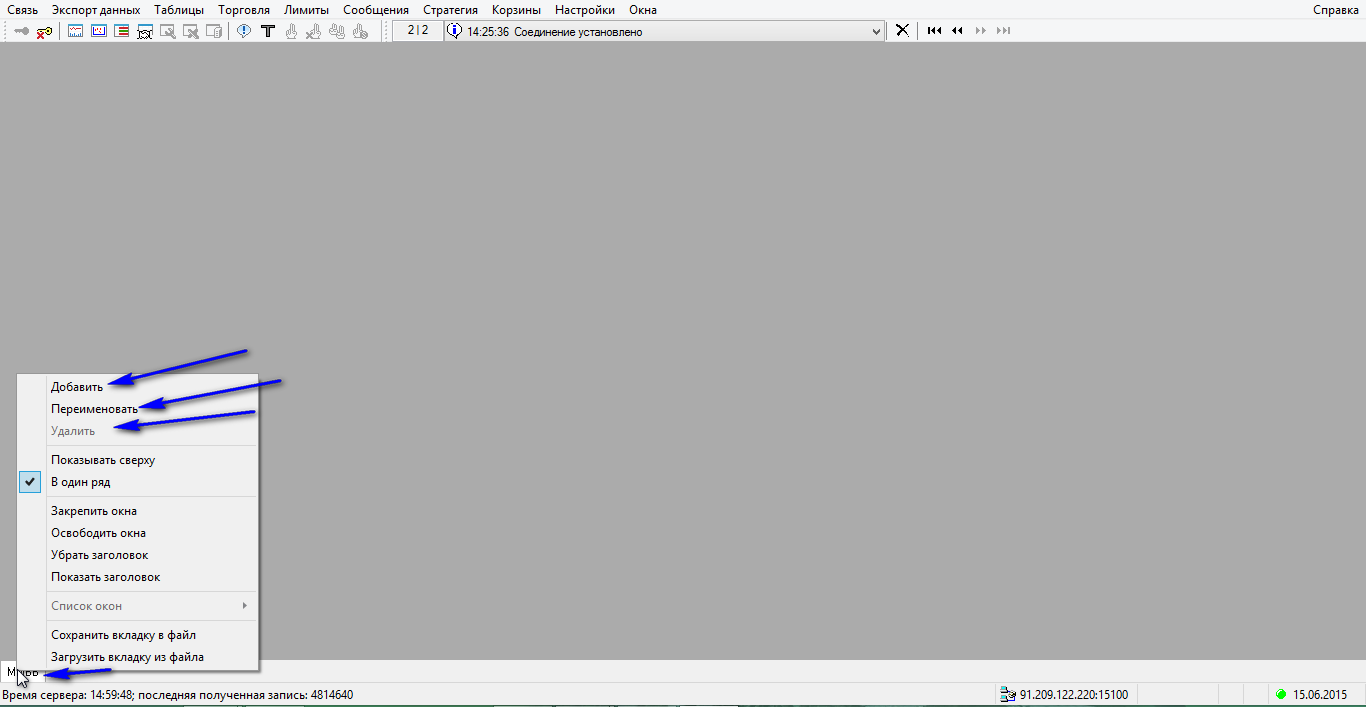
Или Вверху QUIK Открываем раздел (Окна – Сделать закладки)
Появится окно – (Настройки конфигурации окон)
Нажимаем на кнопку – Добавить (добавить новую закладку), Изменить (изменить название уже существующей закладки) или (удалить имеющуюся закладку)
Перемещать закладки можно при помощи стрелок в окне (Настройки конфигурации окон)
Появится окно – Редактирование закладки
Далее вводим название для закладки и нажимаем – Ввод
После чего закладка появится в нижней части программы QUIK.
2) Как переместить таблицу с одной вкладки на другую
Для этого нажимаем правой кнопкой мыши по любой таблице или графику – появится окно.
В окне выбираем – (Переместить на закладку – и далее выбираем ту закладку, на которую хотим переместить таблицу или график)
1) Создаем ТЕКУЩУЮ ТАБЛИЦУ ПАРАМЕТРОВ
Вверху QUIK Открываем раздел (Таблицы – Текущая таблица)
Для QUIK 7 – (Создать окно – Текущие торги…)
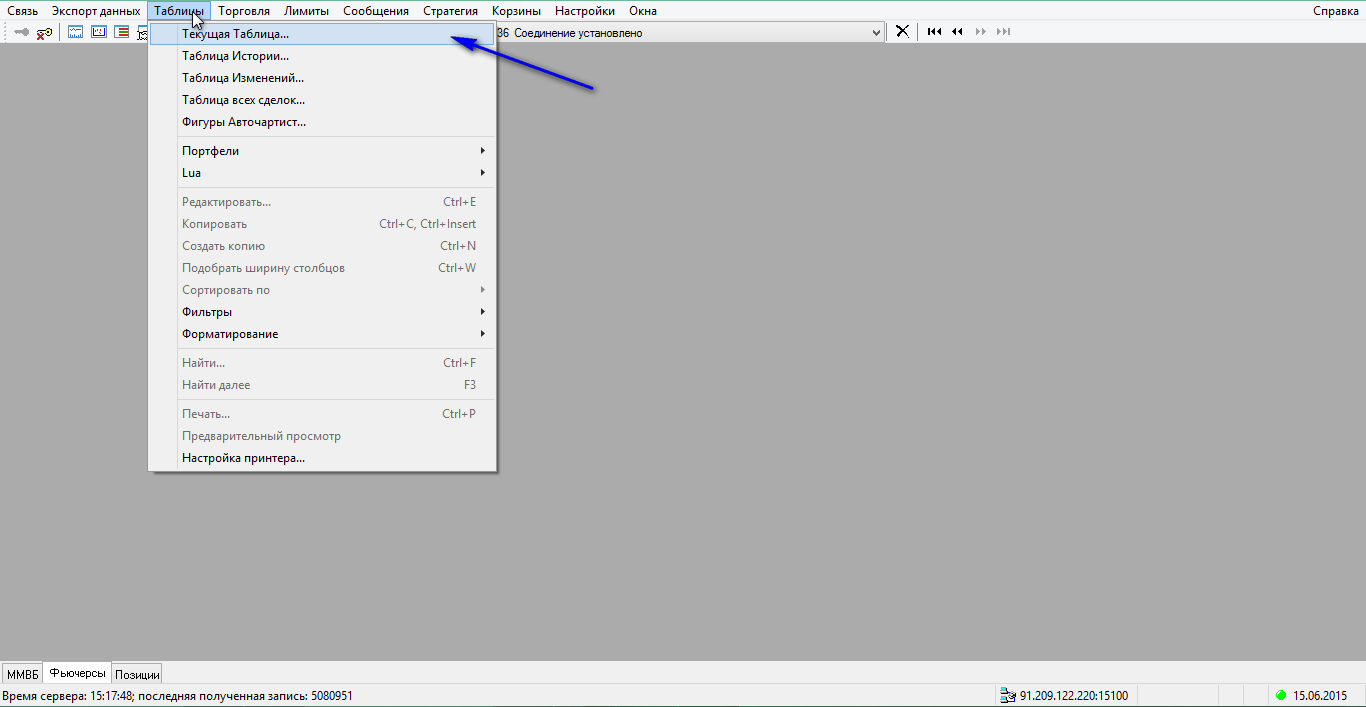
Из окна (Доступные инструменты, + FORTS: Фьючерсы) выбираем нужный нам фьючерс и нажатием по нему левой кнопкой мыши, чтобы переносим его в окно (Заголовки строк) например, фьючерс на нефть (BR), декабрь (Z), 2014 г. (4) – BRZ4.
Для QUIK 7
Из окна (Доступные инструменты, МБ Срочный рынок: Фьючерсы) выбираем нужный нам фьючерс или нажимаем кнопку – (Добавить все) и переносим все в (Заголовки строк).
Таким же образом переносим нужные нам параметры из окна (Доступные параметры) в окно (Заголовки столбцов).
Заголовки столбцов
1) % измен.закр. – % изменения от закрытия (процент от вчерашнего закрытия)
2) Баз.актив – тиккер фьючерса
3) Бумага (Для QUIK 7 – Краткое название бумаги) – название инструмента
4) ГО пок. (Для QUIK 7 – Гарантийное обеспечение покупателя) – ГО покупателя (сколько нужно денег – гарантийное обеспечение ГО)
5) ГО прод. (Для QUIK 7 – Гарантийное обеспечение Продавца) – ГО продавца (сколько нужно денег – гарантийное обеспечение ГО)
6) Дата исп. – дата исполнения контракта
7) Цена послед. – цена последней сделки (по которой закрывался фьючерс)
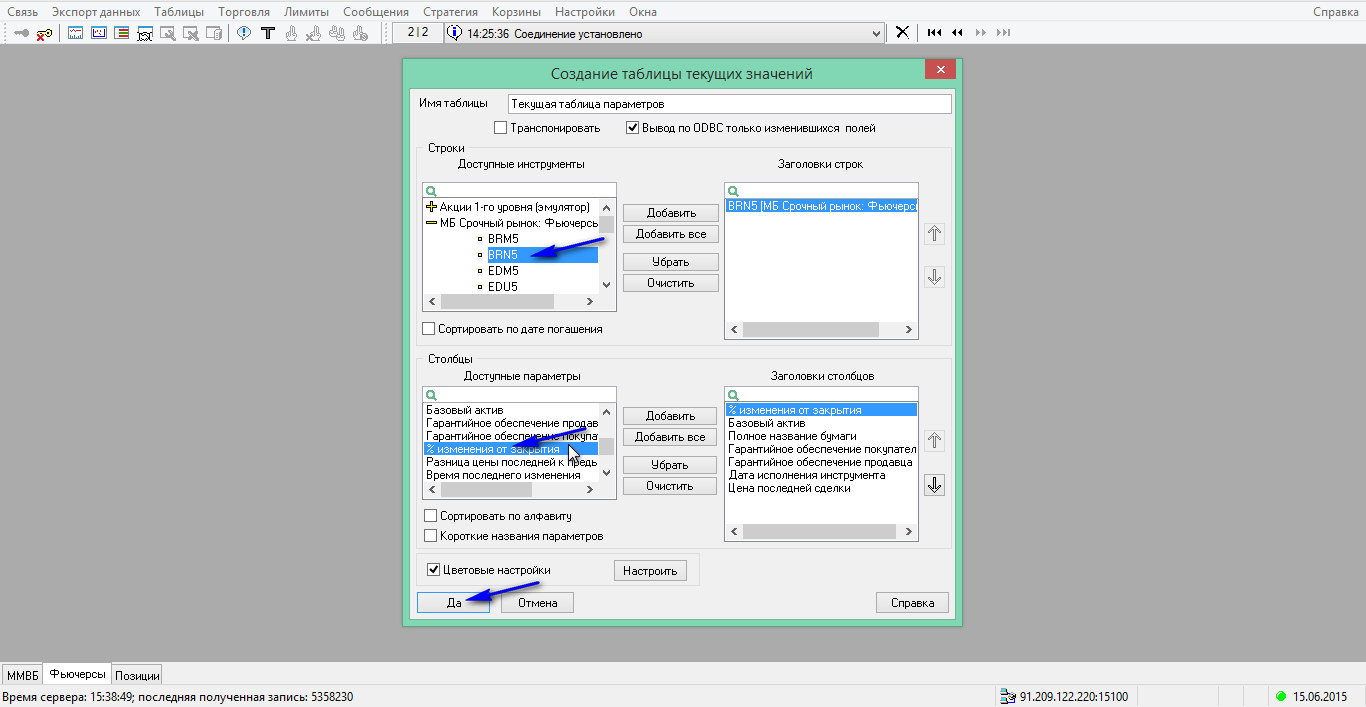
Нажимаем Да чтобы создать таблицу
ПОЯВИТЬСЯ ТАБЛИЦА С ФЬЮЧЕРСАМИ
(основные настройки Текущей таблицы по фьючерсам можно посмотреть в статье Торговля фьючерсами)
2) Далее нужно создать СТАКАН
Для QUIK 7 – все аналогично
Стакан
В Текущей таблице параметров нажимаем левой кнопкой мыши по выбранному нами фьючерсу – появится стакан.
Настройки СТАКАНА
Чтобы вызвать настройки стакана, нужно нажать правой кнопкой на стакан (Редактировать таблицу).
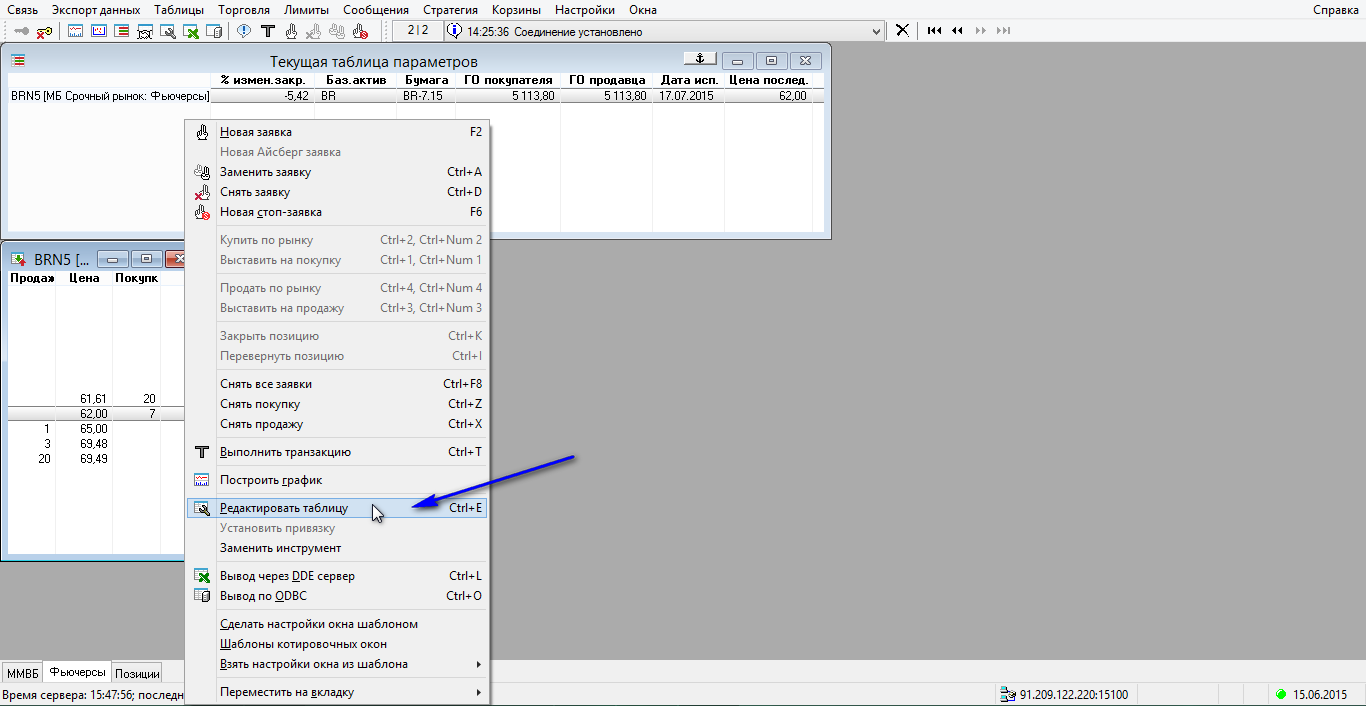
проставляем галки
1) Выделять котировки цветом
Покупка – зеленым
Продажа – красным
2) Лучший спрос и предложения видны всегда
3) Покупку показывать сверху
4) Выделять свои заявки (ваши заявки в стакане будут выделяться черным)
5) Показывать панель инструментов (Сохранить)
6) Использовать drag-and-drop
В нижней части настроек Набор параметров из окна (Доступные параметры) переносим в окно (Заголовки столбцов)
1) Покупка
2) Цена
3) Продажа
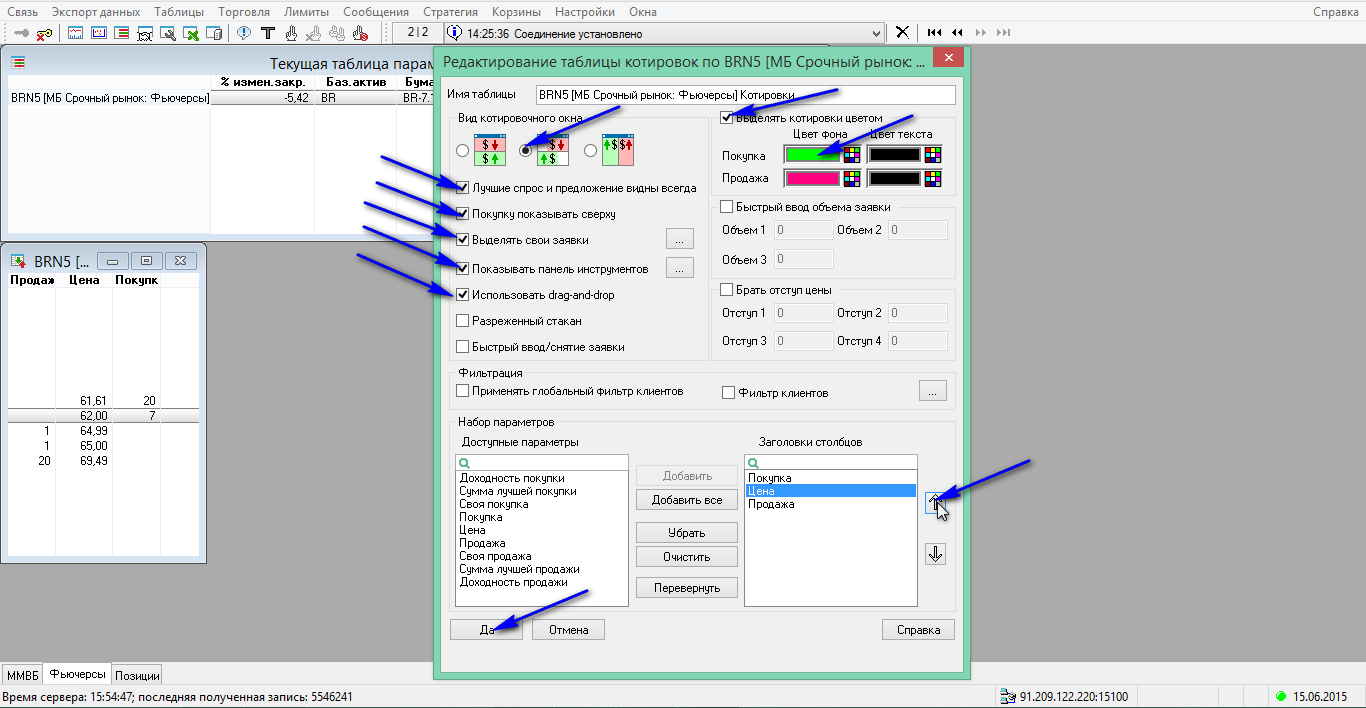
Нажимаем ДА чтобы создать таблицу
График
Чтобы вызвать График, нужно нажать правой кнопкой мыши на стакан, далее – Построить график.
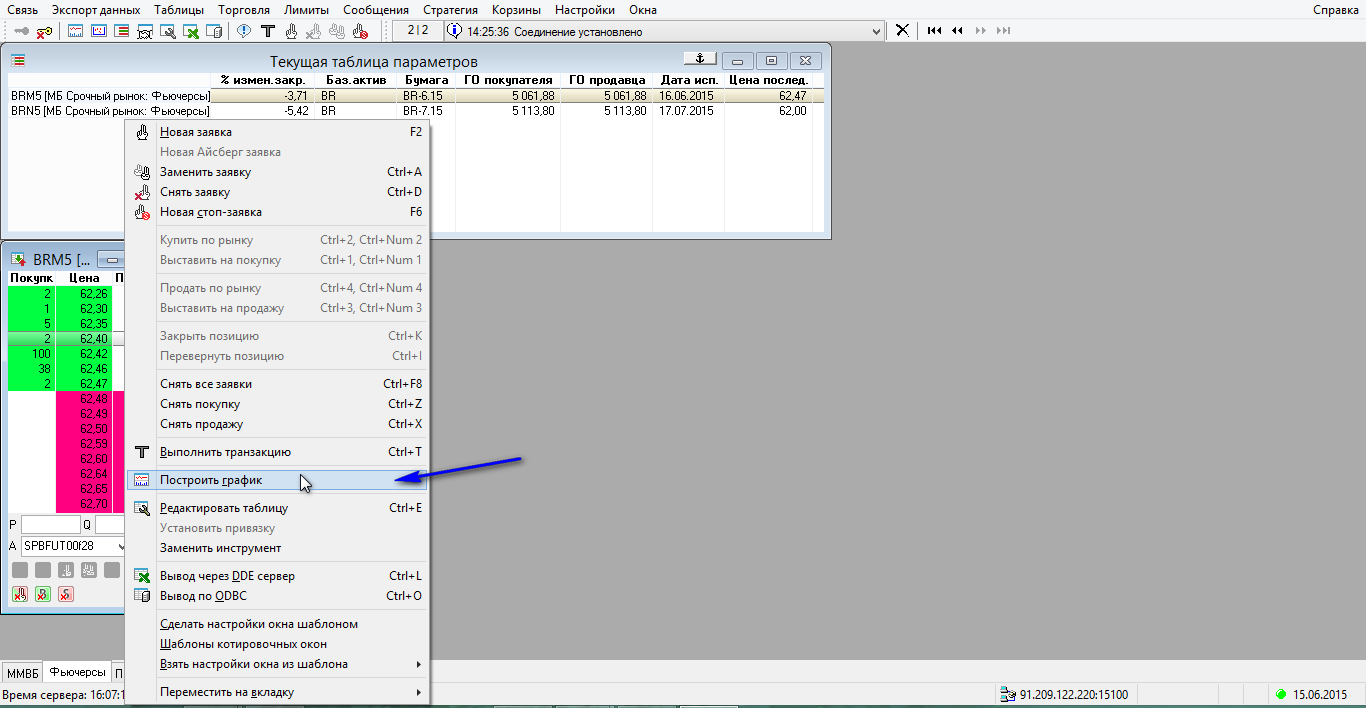
Настройки ГРАФИК
Для того чтобы вызвать настройки График, нужно нажать правой кнопкой по Графику, далее – (Параметры текущего окна)Для QUIK 7 – (Редактировать…).
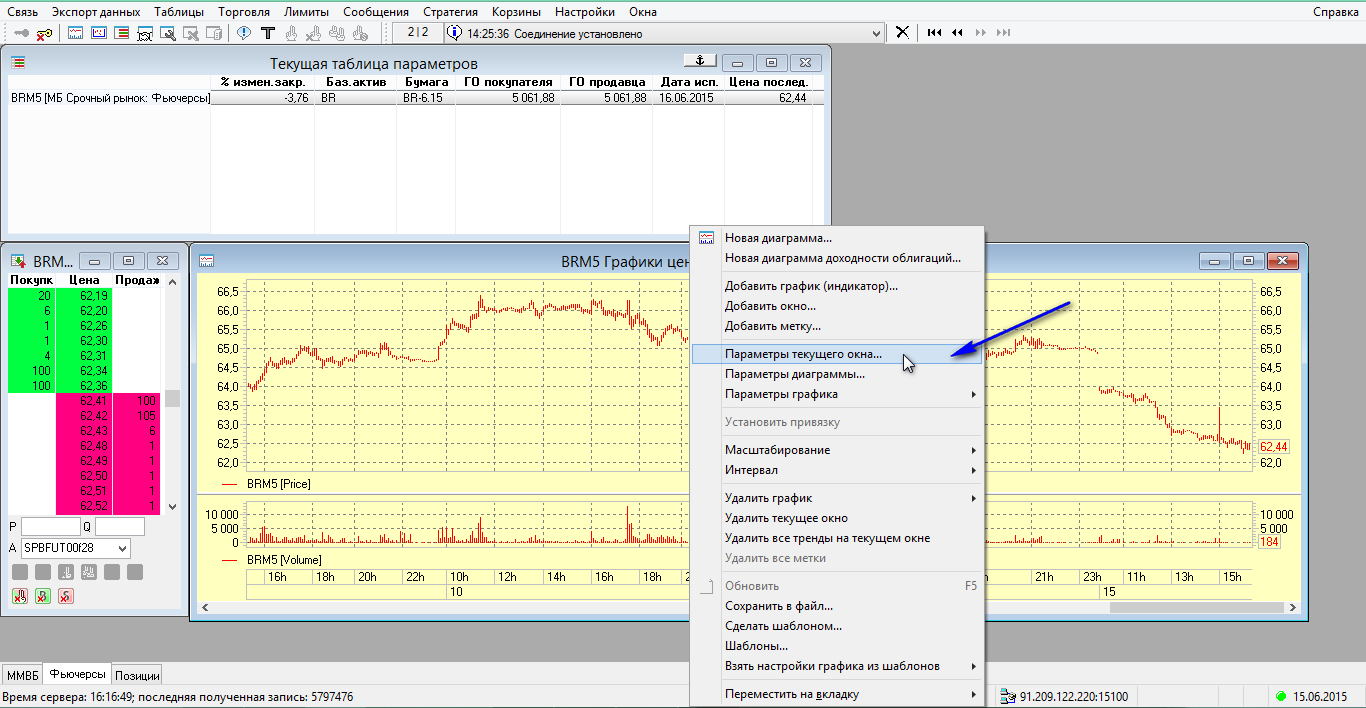
Раздел – (Диаграмма) Для QUIK 7 – (Диаграмма – Свойство диаграммы)
1) Правый край (кол-во интервалов) – ставим (10). Для QUIK 7 – (Правый Край:)
Изменится отступ графика с правой стороны
Раздел – (Параметры отрисовки) Для QUIK 7 – (Диаграмма – Внешний вид)
1) Цветовые настройки
Цвет фона – здесь вы можете выбрать фон по желанию (выберем белый)
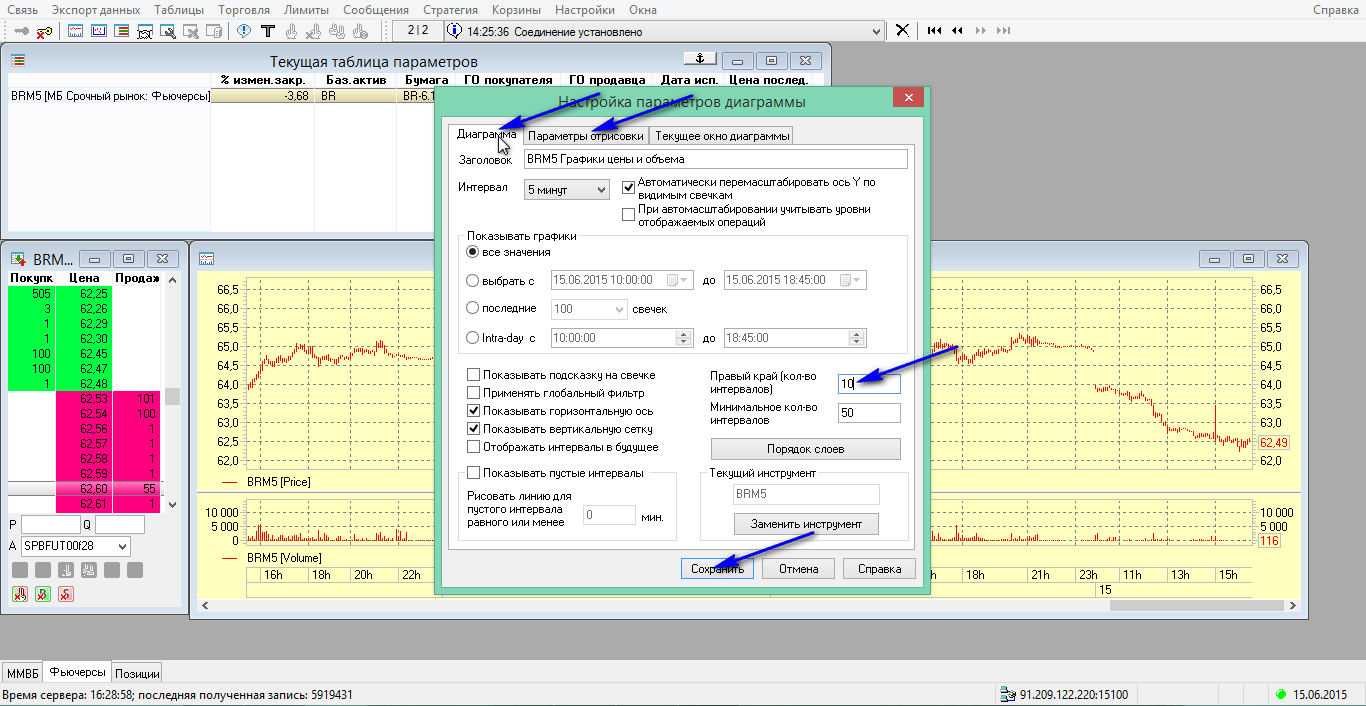
Нажимаем Сохранить
Преобразить верхнюю часть графика (изменятся цвета свечей, заявки и стоп-заявки на графике будут отображаться линиями – очень удобно)
Нажимаем правой кнопкой мыши по Графику и в появившейся таблице переходим (Параметры графика – BRZ4[Price])
Для QUIK 7 – Нажимаем правой кнопкой мыши по Графику и в появившейся таблице переходим снова (Редактировать…) далее (Диаграмма – Область 1 – BRZ6[Price])
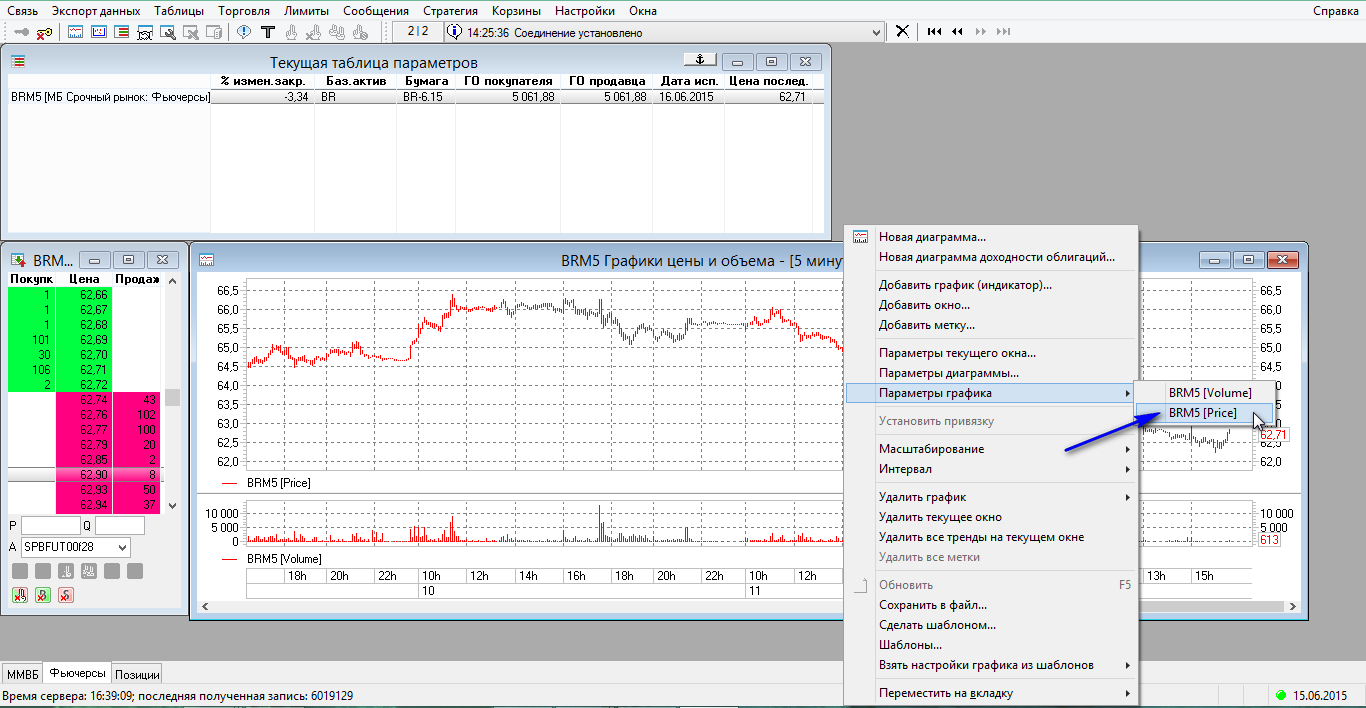
Раздел – (Общие) Для QUIK 7 (Свойства)
ставим галки
1) Выделить цветом
Раздел – (Дополнительно)
ставим галки
1) Сдвиг графика
2) Показывать заявки
3) Показывать стоп-заявки
Раздел – (Уровни)
Показывать
1) уровень цены
Затем выбрать цвет
На графике появится линия – эта линия показывает, по какой цене двигается график (Последнее знасение).
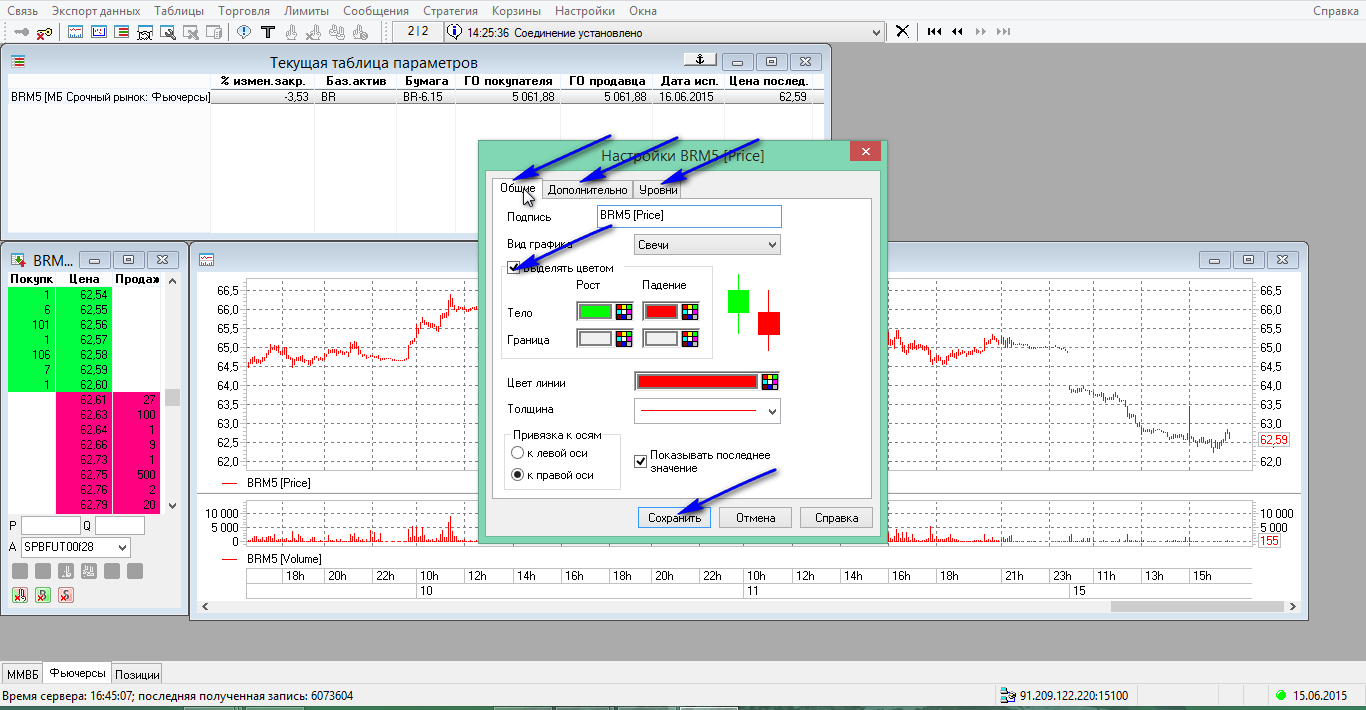
Нажимаем Сохранить
Преобразить объем в нижней части графика (линии объема изменят цвет)
Нажимаем правой кнопкой мыши по Графику и в появившейся таблице переходим (Параметры графика – BRZ4[Volume])
Для QUIK 7 – Нажимаем правой кнопкой мыши по Графику и в появившейся таблице переходим снова (Редактировать…) далее (Диаграмма – Область 2 – BRZ6[Volume])
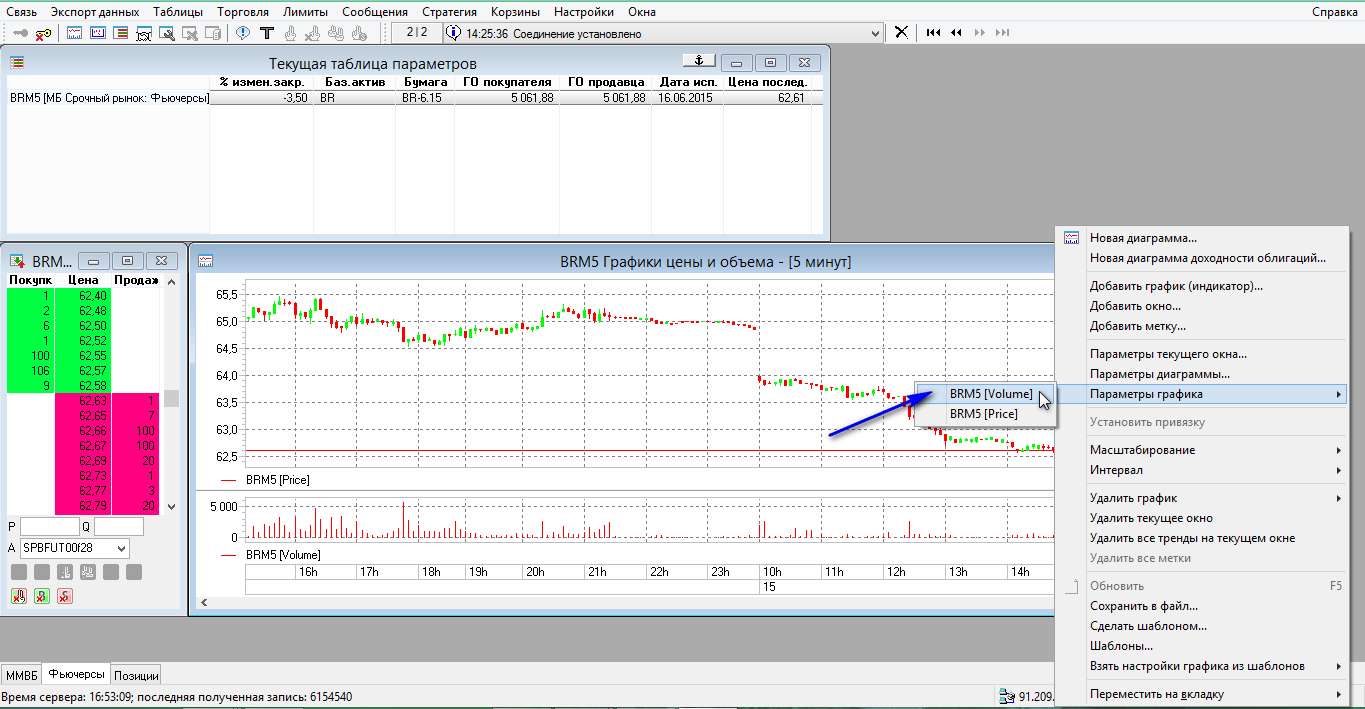
Раздел – (Общие) Для QUIK 7 (Свойства)
ставим галки
1) Выделить цветом
2) Толщина – ставим нужную толщину
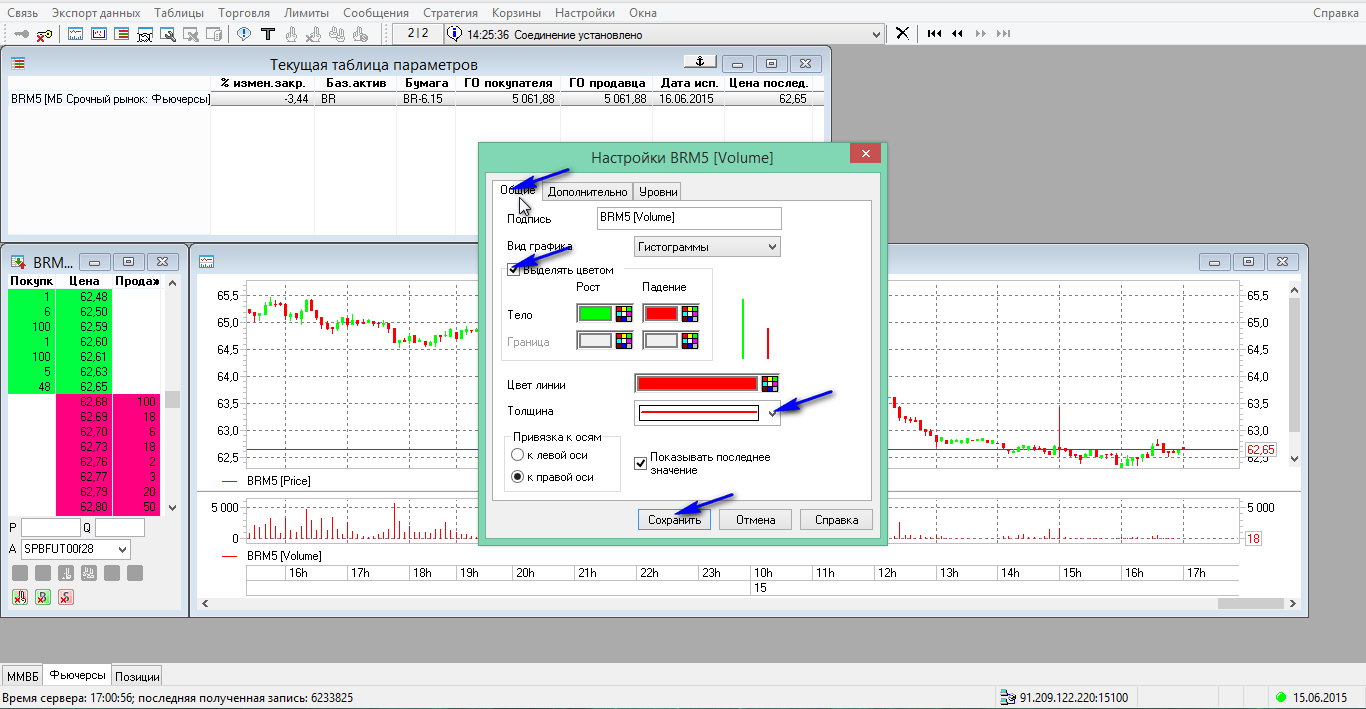
Нажимаем Сохранить
Дополнительно для графика (это дополнения поможет легче ориентироваться по Графику)
Для того чтобы вызвать перекрестие, которое при наведении мыши на любую область Графика выводит дату и цену, нужно:
1) Правой кнопкой мыши нажать на верхнюю часть экрана программы, чтобы вызвать меню
2) В меню ставим галку напротив (Координаты курсора) – появится Перекрестие
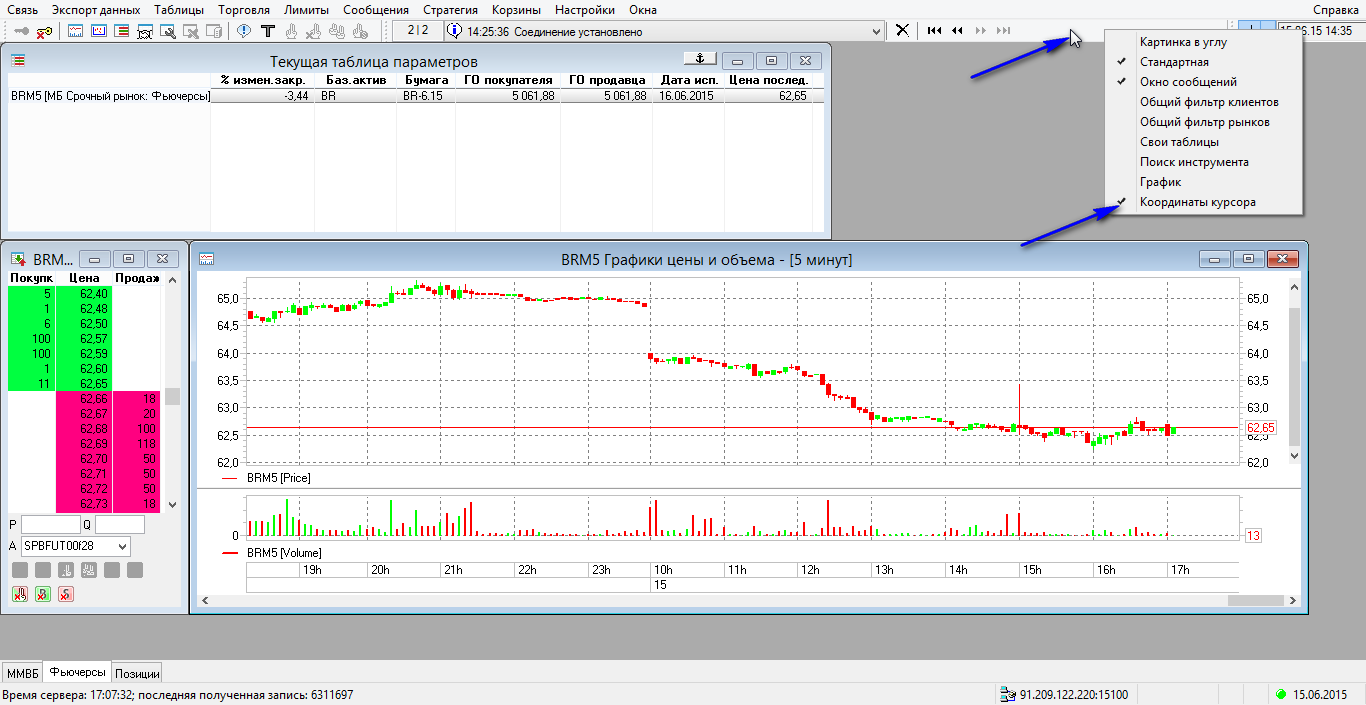
3) Нажав на перекрестие, откроется меню, где нужно проставить галки напротив (Показать перекрестие), (Значение рядом с курсором), (Значение на оси).
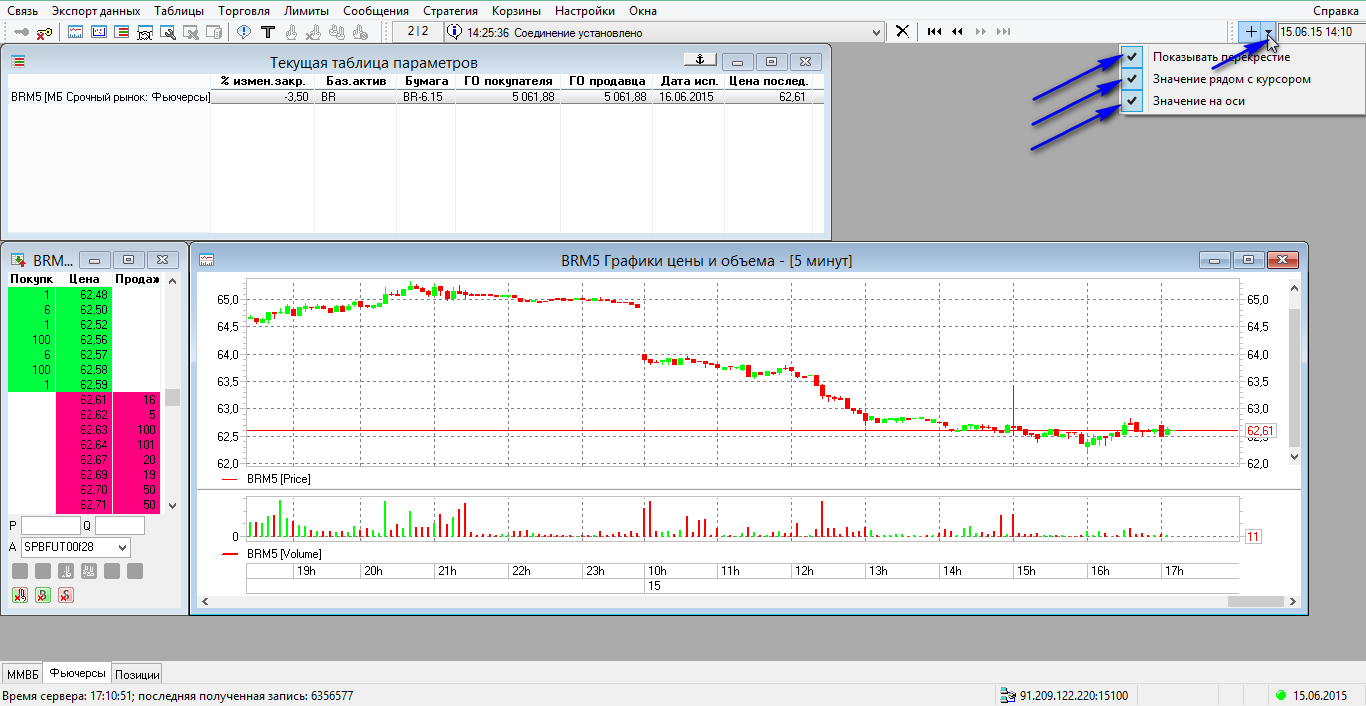
На оси будет отображаться цена и дата – это очень удобно.
Нужно активировать кнопку – (Режим ввода/изменение заявки из окна диаграммы)
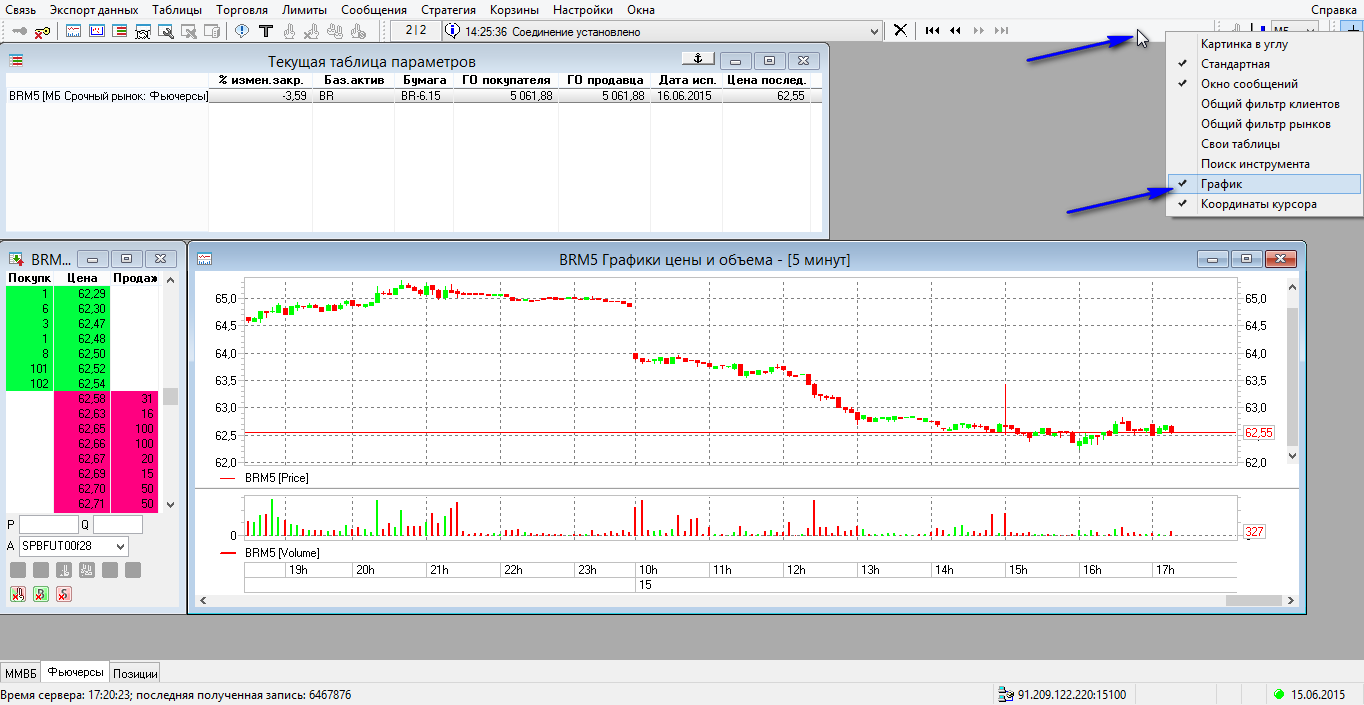
Для этого, справа в верхней части меню QUIK нажимаем на кнопку, которая изображена в виде двух пальцев вверх.
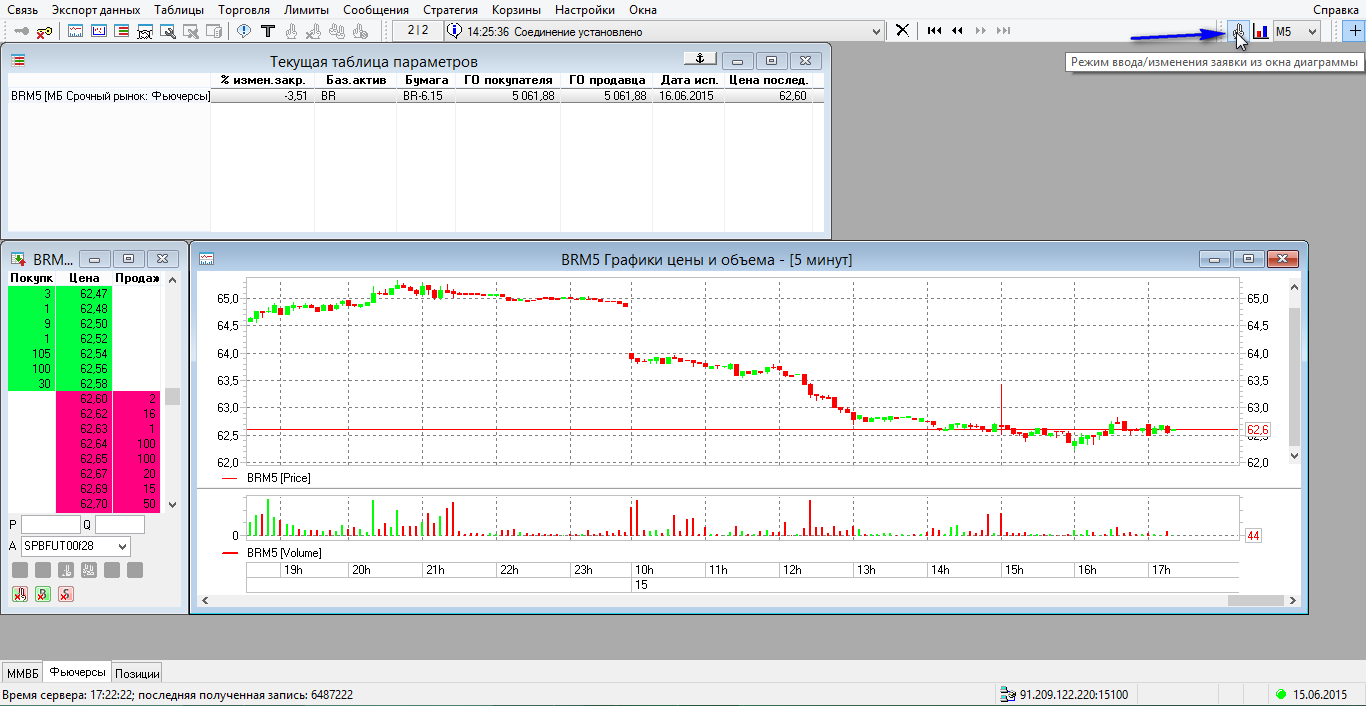
Это дополнение дает возможность (Покупать и Продавать) актив прямо из поля Диаграммы
Для того чтобы растянуть график нужно нажать и удерживать левой кнопкой мыши внизу графика, после чего двигать мышь влево или вправо.
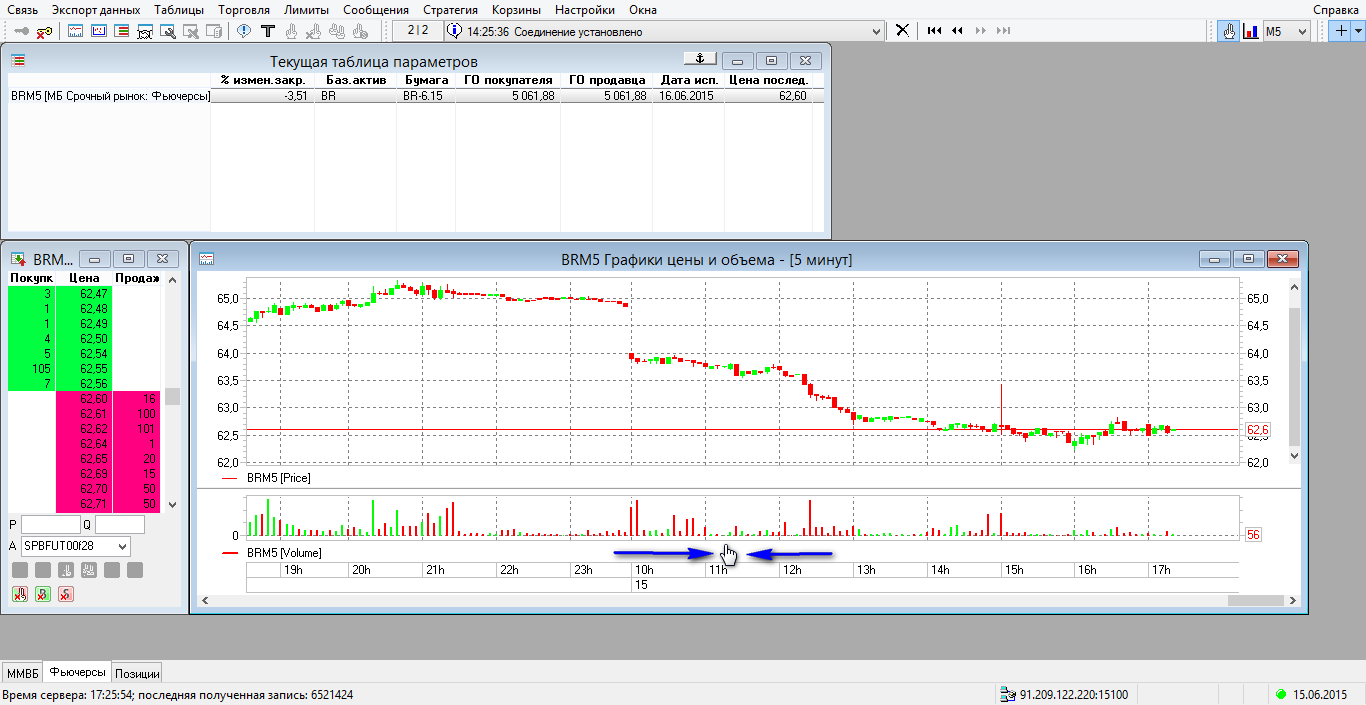
4) Далее нужно создать таблицу ОГРАНИЧЕНИЕ ПО КЛИЕНТСКИМ СЧЕТАМ
Ограничения по клиентским счетам (отображает ваше состояние счета, то сколько вы заработали или потеряли)
Чтобы вызвать таблицу Ограничения по клиентским счетам, нужно нажать левой кнопкой мыши на (Торговля – Фьючерсы – Ограничения по клиентским счетам)
Для QUIK 7 – (Создать новое окно – Все типы окон – Ограничения по клиентским счетам) можно забить в поисковой строке.
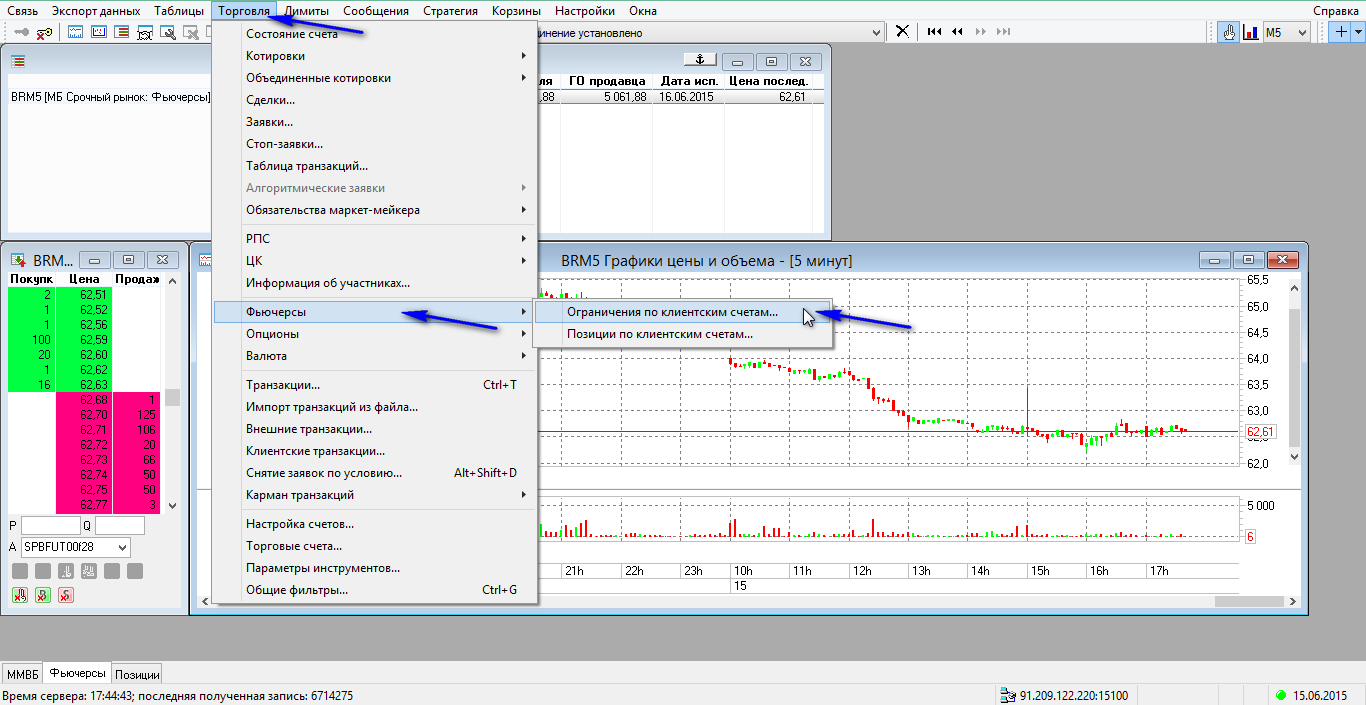
Настройки таблицы
Раздел – (Набор параметров) Для QUIK 7 (Доступные параметры)
Нажимаем Очистить
Из окна (Доступные параметры) добавляем в окно (Заголовки столбцов) Для QUIK 7 (Выбранные параметры)
1) Лимит откр. поз.
2) Тек. чист. поз.
3) Вариац. маржа – (в 13:00 она переходит в накопленный доход)
4) Накоплен. доход – (вход и выход, показывает комиссию Биржи)
Далее ставим галку напротив – (Выделяем строки цветом, если) и выбираем цвета
В настройках цвета
<0 – красным – то когда вы теряете
= – белым
>0 – зеленым – то когда вы зарабатываете
Остальное оставляем по умолчанию
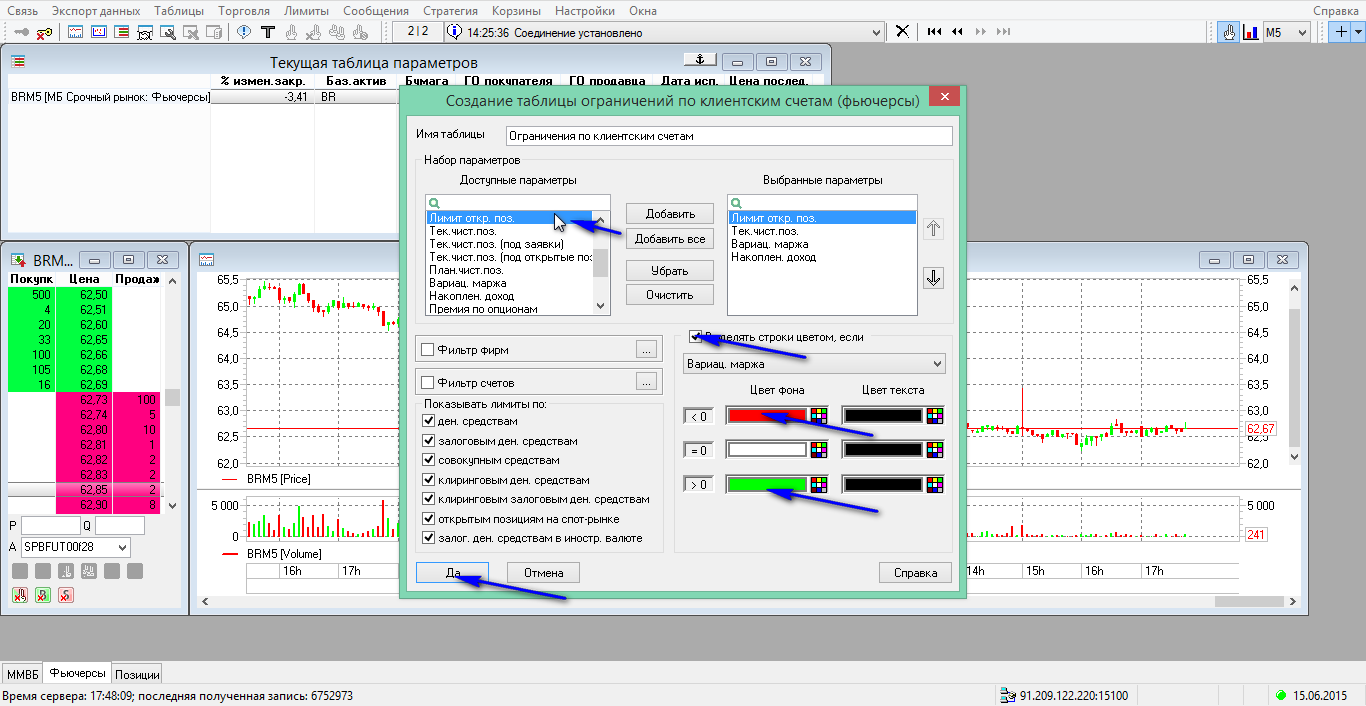
Нажимаем ДА чтобы создать таблицу.
5) Далее нужно создать таблицу ПОЗИЦИИ ПО КЛИЕНТСКИМ СЧЕТАМ (ваши позиции)
Позиции по клиентским счетам
Чтобы вызвать таблицу Позиции по клиентским счетам, нужно нажать левой кнопкой мыши на (Торговля – Фьючерсы – Позиции по клиентским счетам)
Для QUIK 7 – (Создать новое окно – Все типы окон – Позиции по клиентским счетам) можно забить в поисковой строке.
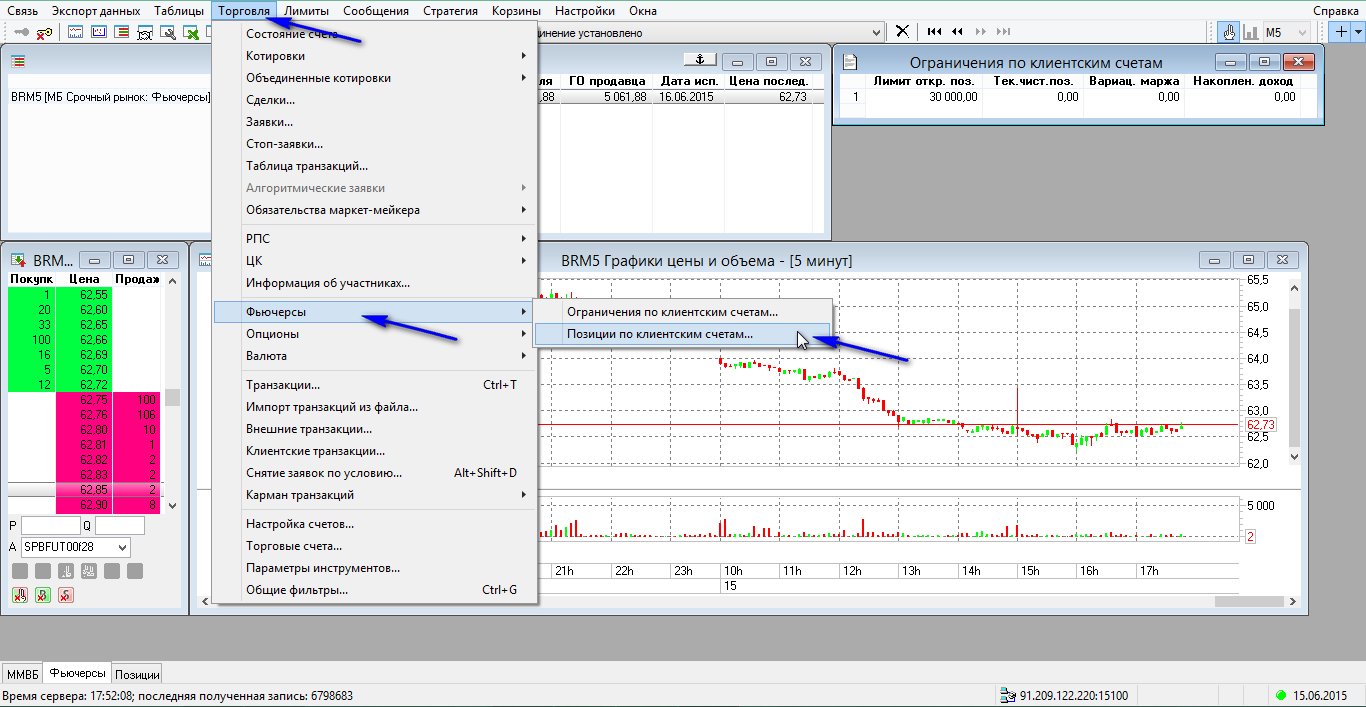
Настройки таблицы
Раздел – (Набор параметров) Для QUIK 7 (Доступные параметры)
Нажимаем Очистить
Из окна (Доступные параметры) добавляем в окно (Заголовки столбцов) Для QUIK 7 (Выбранные параметры)
1) Краткое название
2) Тек. чист. поз. – показывает сколько у вас бумаг на сейчас
4) Вариац. маржа – это основное, что нам нужно (показывает, сколько у нас денег)
Далее ставим галку напротив – (Выделяем строки цветом, если) и выбираем цвета
В настройках цвета
<0 – красным – то когда вы теряете
= – белым
>0 – зеленым – то когда вы зарабатываете
Остальное оставляем по умолчанию
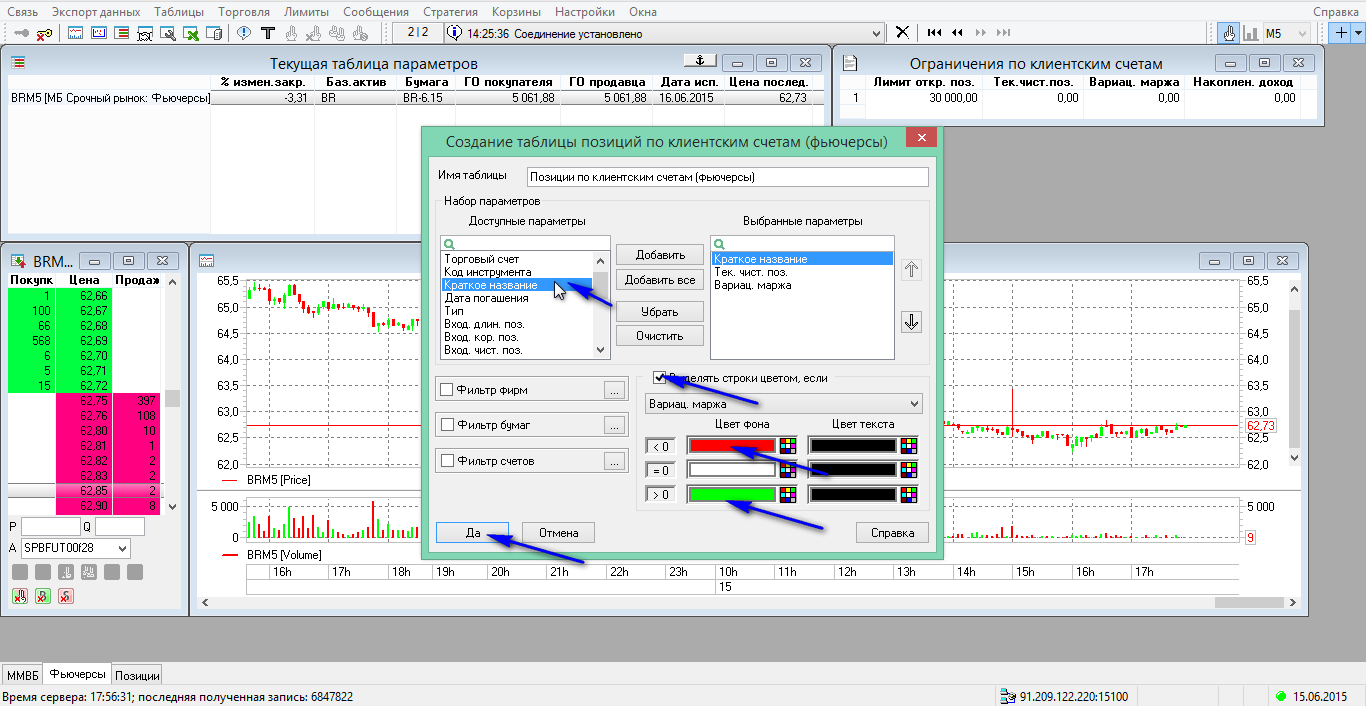
Нажимаем ДА чтобы создать таблицу.
Настройки QUIK
Часть II
В Части 2 расположены те таблицы, которые у вас уже могу быть размещены по умолчанию после загрузки программы. Однако мы рассмотрим, то как их извлечь и возможность установить дополнительные настройки.
1) Создаем таблицу ТАБЛИЦА СДЕЛОК
Таблица сделок (показывает сделки, которые мы совершаем)
Чтобы вызвать таблицу Таблица сделок, нужно нажать левой кнопкой мыши на (Торговля – Сделки)
Для QUIK 7 – (Создать новое окно – Все типы окон – Сделки) можно забить в поисковой строке.
Настройки таблицы
Раздел – (Набор параметров) Для QUIK 7 (Доступные параметры)
Нажимаем Очистить
Из окна (Доступные параметры) добавляем в окно (Заголовки столбцов) Для QUIK 7 (Выбранные параметры)
1) Бумага
2) Кол-во
3) Цена
4) Объем
5) Операция
6) Дата сделки
7) Время
Остальное оставляем по умолчанию
Нажимаем ДА чтобы создать таблицу.
2) Далее нужно создать таблицу ТАБЛИЦА ЗАЯВОК
Таблица заявок (отображаются Исполненные и Активные заявки, а также те, которые по каким либо причинам были сняты с торгов)
Чтобы вызвать таблицу Таблица заявок, нужно нажать левой кнопкой мыши на (Торговля – Заявки)
Для QUIK 7 – (Создать новое окно – Все типы окон – Заявки) можно забить в поисковой строке.
Настройки таблицы
Раздел – (Набор параметров) Для QUIK 7 (Доступные параметры)
Нажимаем Очистить
Из окна (Доступные параметры) добавляем в окно (Заголовки столбцов) Для QUIK 7 (Выбранные параметры)
1) Бумага
2) Выставлена (время)
3) Операция
4) Счет
3) Цена
6) Объем
7) Кол-во
8) Остаток
9) состояние
Далее ставим галку напротив – (Цветовые настройки) и выбираем цвета
1) Активная заявка – Цвет фона (Оранжевый), Цвет текста (Черным)
2) Исполненная заявка – Цвет фона (Зеленым), Цвет текста (Черным)
3) Снятая заявка – Цвет фона (Серый), Цвет текста (Черным)
4) Част. исполн. активная заявка – Цвет фона (Желтый), Цвет текста (Черным)
5) Част. исполн. снятая заявка – Цвет фона (Серым), Цвет текста (Черным)
Остальное оставляем по умолчанию
Нажимаем ДА чтобы создать таблицу.
3) Далее нужно создать таблицу ТАБЛИЦА СТОП-ЗАЯВОК
Таблица стоп-заявок
Чтобы вызвать таблицу Таблица стоп-заявок, нужно нажать левой кнопкой мыши на (Торговля – Стоп-заявки)
Для QUIK 7 – (Создать новое окно – Все типы окон – Стоп-заявки) можно забить в поисковой строке.
Раздел – (Набор параметров) Для QUIK 7 (Доступные параметры)
Нажимаем Очистить
Из окна (Доступные параметры) добавляем в окно (Заголовки столбцов) Для QUIK 7 (Выбранные параметры)
1) Бумага
2) Время
3) Тип стоп-заявки
4) Операция
5) Счет
6) Стоп-цена
7) Кол-во
8) Акт.кол-во
9) Исп. Кол-во
10) Состояние
Далее ставим галку напротив – (Цветовые настройки) и выбираем цвета
В настройках цвета также как и в настройках цвета Таблицы заявок
Остальное оставляем по умолчанию
Нажимаем ДА чтобы создать таблицу.
4) Далее нужно создать таблицу ТАБЛИЦА ЛИМИТОВ ПО ДЕНЕЖНЫМ СРЕДСТВАМ
Таблица лимитов по денежным средствам (обычно она в программе стоит по умолчанию и ее настройки оставляют такими, какие они есть)
Чтобы вызвать таблицу Таблица лимитов по денежным средствам, нужно нажать левой кнопкой мыши на (Лимиты – Лимиты по денежным средствам)
Для QUIK 7 – (Создать новое окно – Все типы окон – Лимиты по денежным средствам) можно забить в поисковой строке.
Настройки таблицы
Раздел – (Набор параметров) Для QUIK 7 (Доступные параметры)
Нажимаем Очистить
Из окна (Доступные параметры) добавляем в окно (Заголовки столбцов) Для QUIK 7 (Выбранные параметры)
1) Фирма
2) Валюта
3) Группа
4) Код клиента
5) Входящий остаток
6) Входящий лимит
7) Текущий остаток
8) Текущий лимит
9) Заблокировано
10) Всего
11) Доступно
12) Баланс
Остальное оставляем по умолчанию
Нажимаем ДА чтобы создать таблицу.
Настройки QUIK закончены, можно приступать к работе.
Сохранить и Загрузить шаблон настроек QUIK
Для того чтобы сохранить или загрузить шаблон настроек QUIK - нужно зайти (Система – Сохранить настройки в файл… или Загрузить настройки из файла…) и затем сохранить текущие настройки или выбрать нужный для загрузки файл.
Как перенести таблицу (или график) QUIK в другое окно (на другую вкладку)
Для начала нужно выделить нужное окно (таблица или график)
Затем в верхнем меню QUIK
Раздел – (Окна – переместить окно на вкладку – выбрать нужную вкладку)
QUIK не указано значение торговый счет (как указать значение торговый счет)
Зайти в меню – (Система – Настройки – Основные настройки…)
Далее в меню – (Настройки клиентского места) зайти в строку (Торговля – Настройки счетов)
Из окна (Доступные счета депо) перенести номер счета в окно (Выбранные счета депо)